This tutorial is for beginners in LINUX.
Hello Friends, Many of us want to become a masters in hacking and Linux. But fail to do so, because we don't know where to start, how to do things. We have no knowledge as how to run commands, use Linux, and many things.Today in this tutorial, I'll try my best to give you a basic knowledge of using Linux , for e.g; like using simple commands, adding extensions etc.
Now our first step is to create a perfect LINUX DESKTOP ENVIRONMENT for user.
Linux offers different kinds of desktop environment.Here is some examples:
- GNOME—GNOME is the default desktop environment for Fedora, Red Hat Enterprise Linux, and many others. It is thought of as a professional desktop environment, focusing on stability more than fancy effects.
- K Desktop Environment—KDE is probably the second most popular desktop environment for Linux. It has more bells and whistles than GNOME, and offers more integrated applications. KDE is also available with Fedora, RHEL(Red Hat Enterprise Linux), Ubuntu, and many other Linux systems.
- Xfce—The Xfce desktop was one of the first lightweight desktop environments. It is good to use on older or less powerful computers. It is available with RHEL,Fedora, Ubuntu, and other Linux distributions.
- LXDE—The Lightweight X11 Desktop Environment (LXDE) was designed to be a fast-performing, energy-saving desktop environment. Often, LXDE is used on less-expensive devices, such as netbook computers, and on live media (such as a live CD or live USB stick). It is the default desktop for the KNOPPIX live CD distribution. Although LXDE is not included with RHEL, you can try it with Fedora or Ubuntu.
The GNOME 3 desktop offers a radical departure from its GNOME 2.x counterparts. Where GNOME 2.x is serviceable, GNOME 3 is elegant. With GNOME 3, a Linux desktop now appears more like the graphical interfaces on mobile devices, with less focus on multiple mouse buttons and key combinations and more mouse movement and one-click operations.
After the computer boots up
For a live CD, you should be booted right to the desktop with Live System User as your username. For an installed system, you see the login screen, with user accounts on the system ready for you to select and enter a password.
There is very little on the GNOME 3 desktop when you start out. The top bar has the
word "Activities" on the left, a clock in the middle, and some icons on the right for such
things as adjusting audio volume, checking your network connection, and viewing the
name of the current user.
Navigating with the mouse
To get started, try navigating the GNOME 3 desktop with your mouse:
1. Toggle activities and windows. Move your mouse cursor to the upper-left corner
of the screen, near the Activities button. Each time you move there, your screen
changes between showing you the windows you are actively using and a set of
available Activities.
2. Open windows from applications bar. Click to open some applications from the
Dash on the left (Firefox, File Manager, Shotwell, or others). Move the mouse to
the upper-left corner again and toggle between showing all active windows minimized
(Overview screen) and showing them overlapping (full-sized).
shows an example of the miniature windows view.
3. Open applications from Applications list. From the Overview screen, select the
Application button near the top of the page. The view changes to a set of icons
representing the applications installed on your system.
4. View additional applications. From the Applications screen, there are several
ways to change the view of your applications, as well as different ways to
launch them:
■ Scroll—To see icons representing applications that are not on the screen, use
the mouse to grab and move the scrollbar on the right. If you have a wheel
mouse, you can use that instead to scroll the icons.
■ Application groups—Select an application group on the right (Accessories,
Games, Graphics, and so on) to see applications that are in only that group.
■ Launching an application—To start the application you want, left-click on its
icon to open the application in the current workspace. If you have a middle
mouse button, you can click it on an application to open it in a new workspace.
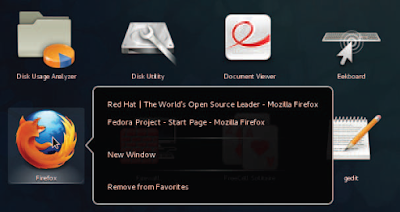 Right-click to open a menu displaying open instances of this application
Right-click to open a menu displaying open instances of this applicationyou can select, an option to open a New Window selection, and an option
to add or remove the application from Favorites (so the application's icon
appears on the Dash).
5. Open additional applications. Start up additional applications. Notice that as
you open a new application, an icon representing that application appears in the
Dash bar on the left. Here are some other ways to start applications:
■ Application icon—Click any application icon to open that application.
■ Drop Dash icons on workspace—From the Windows view, you can drag any
application icon from the Dash by holding the Ctrl key and dragging that icon
to any of the miniature workspaces on the right.
6. Use multiple workspaces. Move the mouse to the upper-left corner again to
show a minimized view of all windows. Notice all the applications on the
right jammed into a small representation of one workspace while an additional workspace is empty. Drag-and-drop two of the windows to the empty desktop
space.Below figure shows what the small workspaces look like. Notice that an
additional empty workspace is created each time the last empty one is used. You
can drag-and-drop the miniature windows between any workspace, and then
select the workspace to view it.
7. Use the window menu. Move the mouse to the upper-left corner of the screen to
return to the active workspace (large window view). Right-click the title bar on a
window to view the window menu. Try these actions from that menu:
■ Minimize—Remove window temporarily from view.
■ Maximize—Expand window to maximum size.
■ Move—Change window to moving mode. Moving your mouse moves the window.
Click to fi x the window to a spot.
■ Resize—Change the window to resize mode. Moving your mouse resizes the
window. Click to keep the size.
■ Workspaces selections—Several selections let you use workspaces in different
ways. Select to make the window always on top of other windows, visible
on every workspace, or only on the current workspace. Or move the window
to another workspace, the one above or the one below.














Selling USA FRESH SSN Leads/Fullz, along with Driving License/ID Number with good connectivity.
ReplyDelete**PRICE FOR ONE LEAD/FULLZ 2$**
All SSN's are Tested & Verified. Fresh spammed data.
**DETAILS IN LEADS/FULLZ**
->FULL NAME
->SSN
->DATE OF BIRTH
->DRIVING LICENSE NUMBER
->ADDRESS WITH ZIP
->PHONE NUMBER, EMAIL
->EMPLOYEE DETAILS
->Bulk order negotiable
->Minimum buy 25 to 30 leads/fullz
->Hope for the long term business
->You can asked for specific states too
**Contact 24/7**
Whatsapp > +923172721122
Email > leads.sellers1212@gmail.com
Telegram > @leadsupplier
ICQ > 752822040